Cente de formation Turbolead
Importer des produits (VIDEO)
Avec le logiciel ID-commerce il est possible de créer plusieurs fiches à la fois en important un fichier au format texte ou CSV.
Sélectionnez l'onglet "Produits", puis choisissez "Importer des produits".
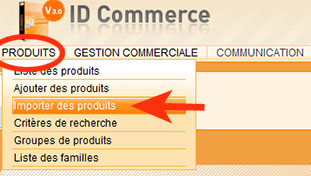
L'importation se déroule en 4 étapes
1- Choix de la source des données
Il faut choisir un fichier texte ou CSV à importer en cliquant sur "Parcourir" et régler les différentes options. 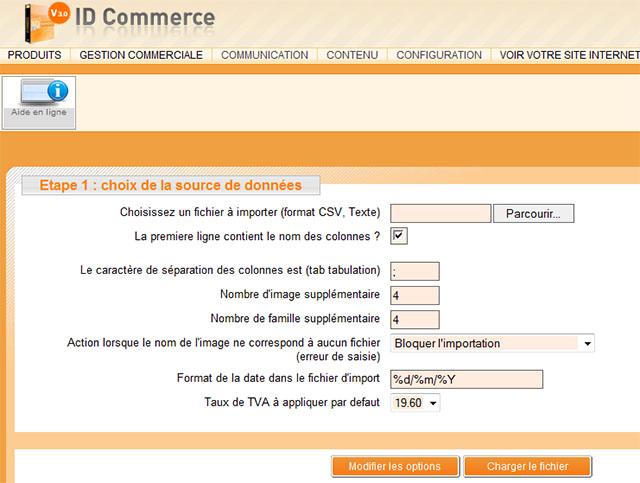
Chaque ligne du fichier d'import se transformera en une fiche produit contenant les informations des différentes colonnes.
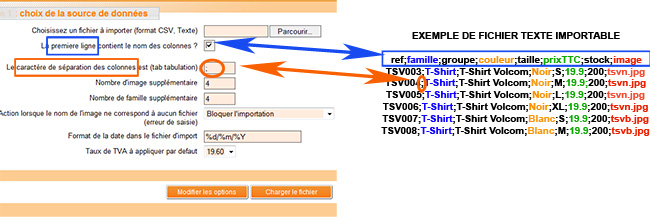
La première ligne contient le nom des colonnes ?" : cochez cette case pour indiquer que la première ligne du fichier ne contient pas de produits mais le nom des différentes informations des produits, comme c'est le cas dans l'exemple ci-dessus.
Caractère de séparation des colonnes : indiquez ici le caractère qui permet de séparer les colonnes dans le fichier, par défaut : ";"
Si vous en avez, indiquez le "Nombre d'images supplémentaires " et le
"Nombre de familles supplémentaires ".
"Action lorsque le nom de l'image ne correspond à aucun fichier" : dans le fichier, il est possible de spécifier le nom d'une image pour le produit (à importer dans l'étape 2), si cette image n'est pas trouvée, il faut choisir ici l'action à effectuer : ne pas importer d'image ou importer une image par défaut.
"Format de la date dans le fichier d'import" : "%d" correspond au jour, "%m" au mois, "%Y" à l'année, "%H" à l'heure et "%M" aux minutes. Par exemple si dans votre fichier d'import les dates ont pour format "jj/mm/aaaa, hh:min", il faudra rentrer "%d/%m/%Y, %H:%M".
"Taux de TVA à appliquer par défaut" : si le fichier ne contient pas le taux de TVA à appliquer pour chaque produit, indiquez ici le taux à utiliser par défaut. La première ligne indique la mise en forme des lignes suivantes.
Les cases sont déjà remplies par défaut. Si vous faites des modifications, cliquez sur "Modifier les options", sinon cliquez sur "Chargez le fichier".
Une information vous précise si le téléchargement a réussi et si la base de données de votre fichier est importable.
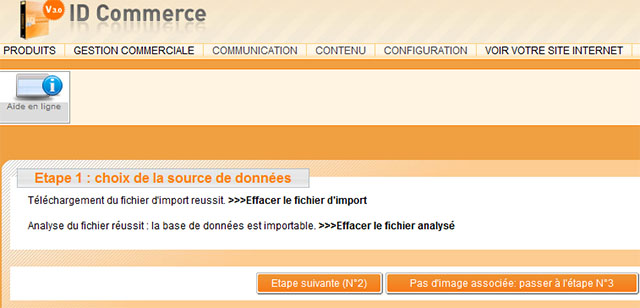
Vous pouvez ensuite choisir l'étape n°2 si vous avez des images associées, ou si ce n'est pas le cas passer directement à l'étape n°3.
2- Sélection des images.
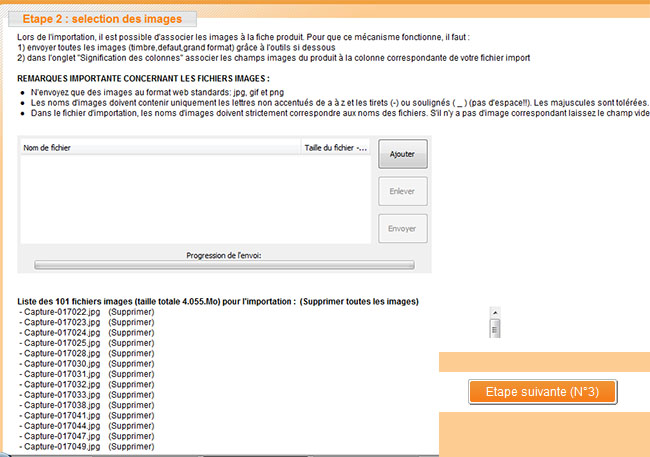
Il faut importer les images des produits (le nom de l'image doit être exactement le même que le nom renseigné dans le fichier importé, colonne "image" dans l'exemple ci-dessus).
Pour cela, cliquez sur "Ajouter", sélectionnez toutes les images désirées et cliquez sur "Envoyer". La liste des images importées apparaît alors en dessous. 3- Association des colonnes
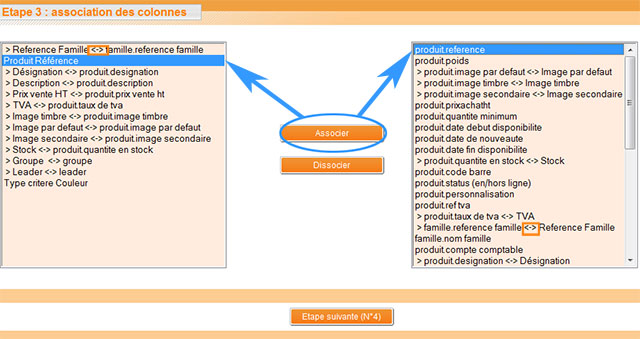
La liste de gauche indique le nom des colonnes du fichier importé, celle de droite indique le nom des informations de la fiche produit,
Par exemple, pour importer les informations de la colonne " Produit Reference" provenant du fichier" dans le champ "produit reference " de la fiche produit d'ID-commerce, cliquez sur les deux lignes correspondantes puis sur "Associer" (si vous avez fait une erreur vous pouvez cliquer sur "Dissocier").
Le signe "<->" indique que colonne et champ sont bien associés.
Une fois vos colonnes et vos champs associés, cliquez sur "Etape suivante (N°4).
4- Importation proprement dite.
La page qui s'ouvre propose une analyse de l'importation.
Si cela vous convient cliquez alors sur "Effectuer l'importation" pour terminer l'opération.
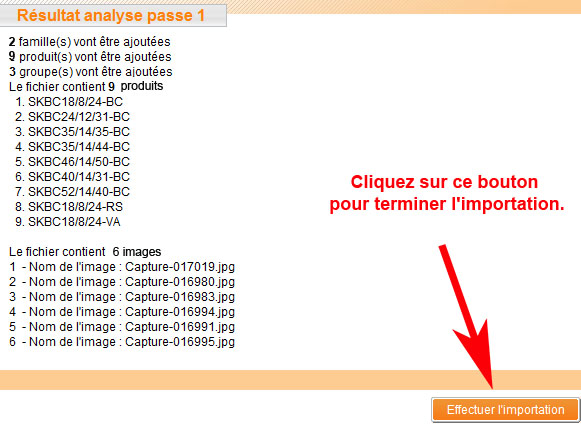
Un compte-rendu de l'importation vous est alors notifié.
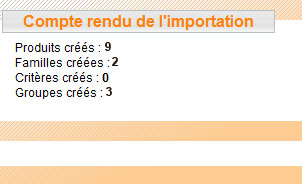
L'opération est terminée.